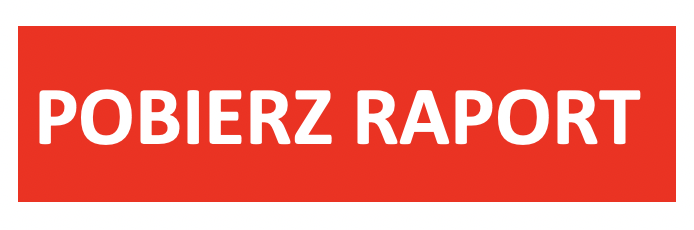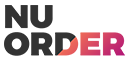Olga Balas, Senior SEM Specialist z agencji K2 Precise wyjaśnia to krok po kroku.

na zdjęciu: Olga Balas, Senior SEM Specialist, K2 Precise
Jeśli prowadzimy sklep internetowy i chcielibyśmy zareklamować go dzięki Google Ads, musimy najpierw założyć i skonfigurować konto w Merchant Center. Jest to narzędzie, które pomoże nam
w przesłaniu danych o naszych produktach do Google Ads i korzystaniu z innych usług, które oferuje gigant z Mountain View. Jednak Google Merchant Center to nie tylko miejsce do przechowywania danych naszych produktów. Platforma pozwala także porównać ceny konkurencji oraz uzyskać rady jak prowadzić kampanię. Konfiguracja Merchant Center nie jest taka trudna, jak może się wydawać, a poniższy poradnik pomoże ci przejść przez nią gładko.
Zakładanie konta w Google Merchant Center
1. Upewnij się czy masz konto Google. Jeśli nie, załóż je, by móc skonfigurować konto w Merchant Center.
2. Przejdź na stronę https://merchants.google.com/ i kliknij „rozpocznij”
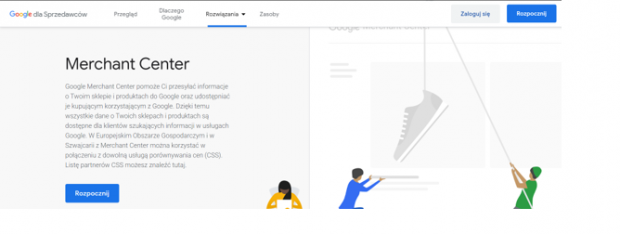
3. Wypełnij podstawowe dane swojej firmy takie jak kraj, nazwa firmy oraz podaj strefę czasową, a następnie przejdź dalej.
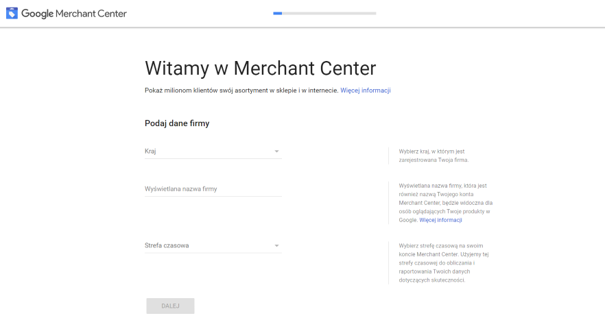
4. Następnie zaznacz, czy wyrażasz zgodę na to, by Google mógł kontaktować się z tobą,
by udzielać ci wskazówek bądź poznać twoją opinię na temat wprowadzanych funkcji w GMC. Także w tym miejscu możesz zapoznać się z warunkami korzystania z Merchant Center.
Po zapoznaniu się zaakceptuj je i przejdź dalej.
5. Kolejny krok to zaznaczenie interesujących nas programów oferowanych przez Google:
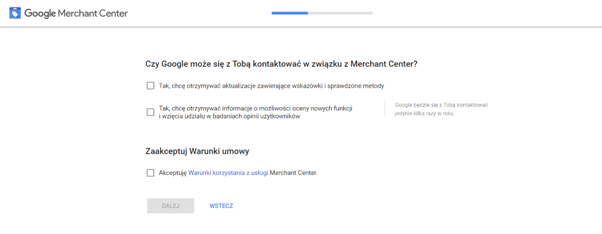
Zaznacz Przestrzeń Google, by bezpłatnie wyświetlać swoje produkty w Grafice Google i wyszukiwarce Google (na razie ta opcja jest dostępna tylko w Stanach Zjednoczonych i Indiach).
Zaznacz Reklamy produktowe, by korzystać z kampanii produktowych w Google Ads.
6. Zapoznaj się z podsumowaniem, a następnie kliknij Utwórz konto.
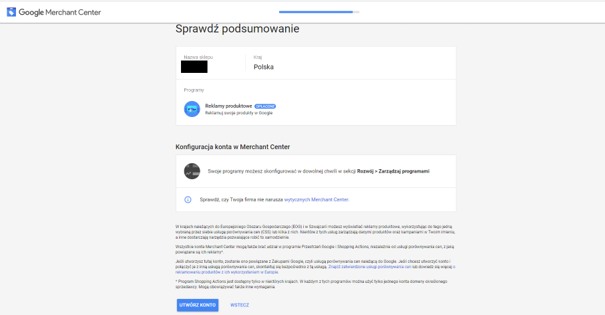
Konfiguracja konta
Znajdujemy się już w panelu naszego konta w Google Merchant Center. Po lewej stronie jest panel nawigacyjny. W prawym górnym rogu są ustawienia, archiwum wiadomości (alerty dotyczące konta, porady) oraz pomoc.
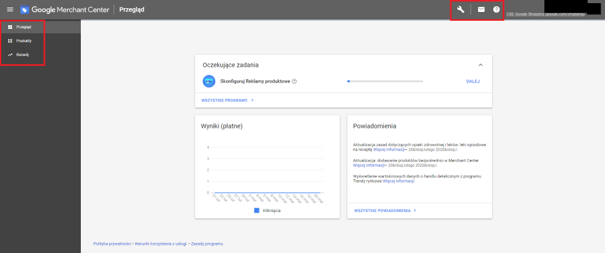
Na powyższym zrzucie widzimy, że panel zachęca nas do skonfigurowania reklam produktowych oraz przejrzenia wszystkich programów, jakie są oferowane w Merchant Center. Zacznijmy zatem od przejrzenia dostępnych programów.
Oferowane programy znajdziemy też na karcie Rozwój w panelu nawigacyjnym w zakładce Zarządzaj programami, gdzie znajdziemy m.in. reklamy produktowe czy remarketing dynamiczny.
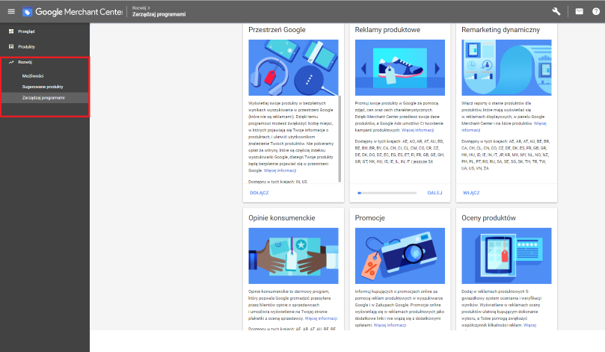
By skonfigurować reklamy produktowe, musimy zacząć od podania informacji na temat podatków oraz dostawy, dodać produkty (bądź plik produktowy), adres URL naszej witryny oraz konto Google Ads, z którym chcemy się połączyć.
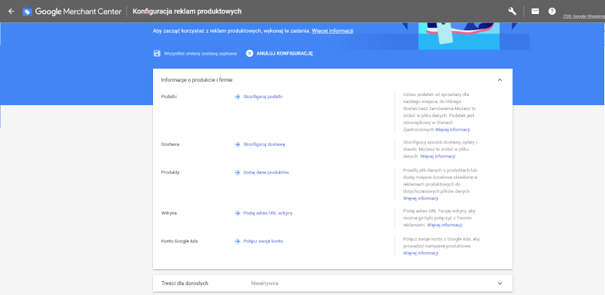
a. Podatki – opcja tylko dla reklamodawców, którzy chcą naliczać podatek od sprzedaży w Stanach Zjednoczonych.
b. Dostawa – podaj wszystkie możliwe formy dostawy, z których korzystasz. Poinformuj, ile wynosi czas obsługi zamówienia oraz czas dostawy. Podaj też koszt dostawy. Pamiętaj o tym, że nie można podawać kosztów dostawy do punktu odbioru. Ważne też, by cena dostawy była zgodna z tym, co prezentujesz na swojej stronie internetowej.
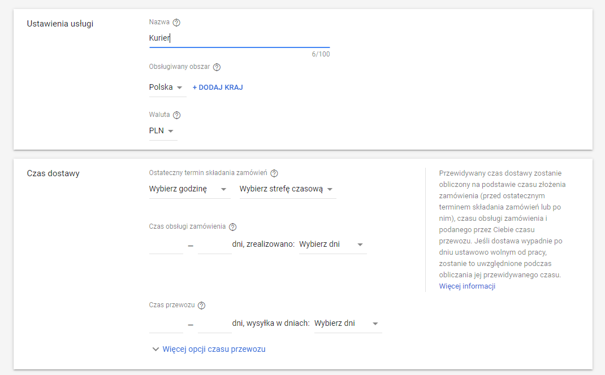

c. Produkty – opcje dodawania produktów są dwie: ręczne dodanie bądź skorzystanie z pliku produktowego (tzw. feedu).
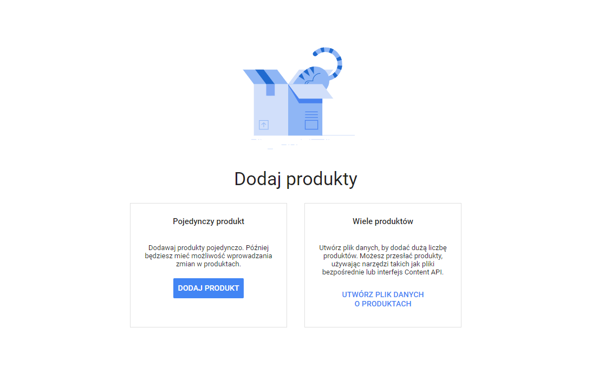
i. Pojedyncze przesyłanie produktów – zalecane, gdy twój asortyment zawiera małą liczbę produktów. Podaj takie informacje jak: kraj sprzedaży, język, kod GTIN (bądź inny unikalny identyfikator produktów), tytuł, opis, adres URL produktu, adres URL do zdjęcia, cenę, dostępność itp.
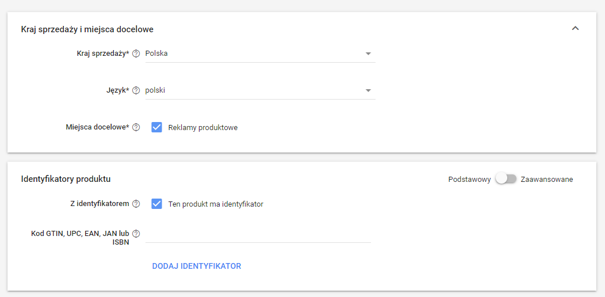
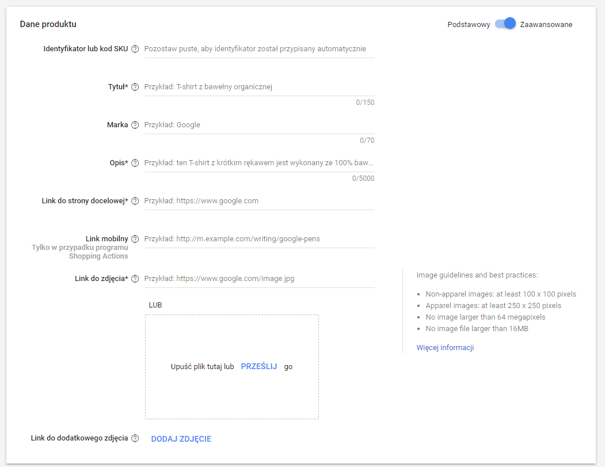
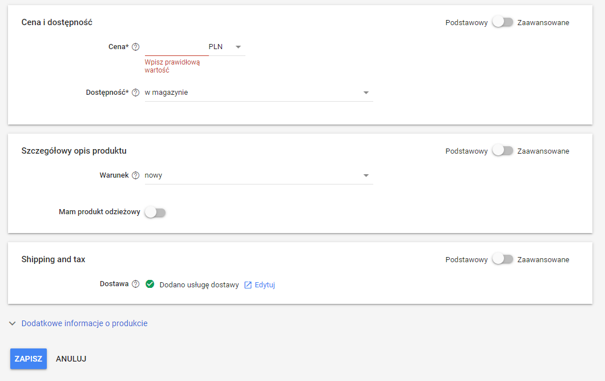
ii. Tworzenie pliku produktów – świetnie sprawdzi się w przypadku średnich
i większych e-commerce’ów. Możesz wybrać jedną z kilku dostępnych opcji konfigurowania pliku produktowego. Możesz m.in. skorzystać z Arkusza Google bądź przesłać plik produktowy stworzony przez ciebie bądź firmę zewnętrzną, która zajmuje się tworzeniem takich plików. Po przesłaniu feedu, ustaw harmonogram pobierania danych.
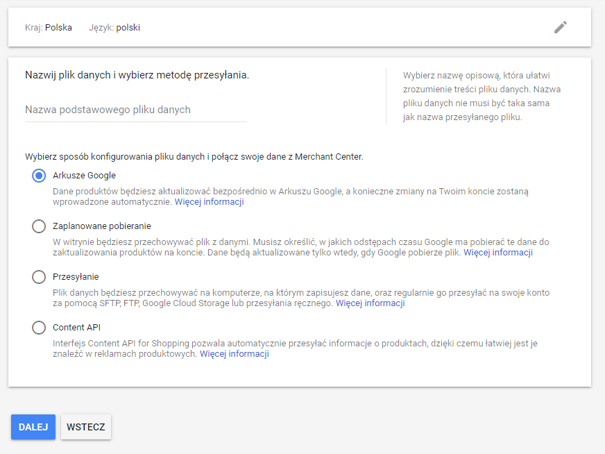
d. Witryna – podaj adres swojego e-sklepu. Następnie zweryfikuj swoją stronę internetową. Możesz zrobić to na 3 sposoby (znajdziesz je na poniższym zrzucie)
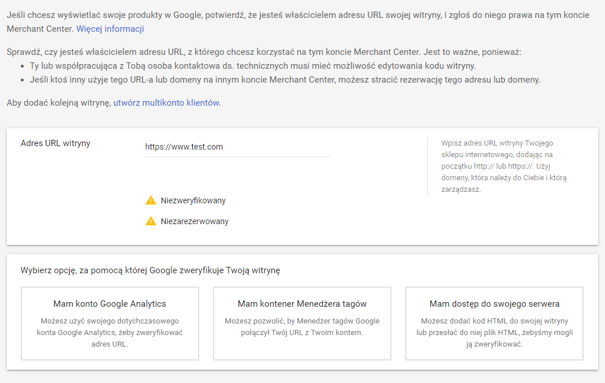
e. Konto Google Ads – w tym miejscu podaj identyfikator konta Google Ads, w którym będziesz prowadzić kampanie produktowe dla swojego e-sklepu.

Po podaniu identyfikatora, wejdź na konto Google Ads w Narzędzia i ustawienia / Konfiguracja / Połączone konta – tam znajdziesz prośbę wysłaną z GMC, zaakceptuj ją.
Nim stworzysz swoja pierwszą kampanię w Google Ads, twoje produkty muszą zostać sprawdzone przez Merchant Center. Może to zająć nawet trzy dni robocze.
Moje konto i reklamy produktowe są skonfigurowane. Czego jeszcze mogę się dowiedzieć w panelu Merchant Center?
Po tym jak zweryfikujesz swój adres URL i potwierdzisz, że witryna, którą zgłosiłeś w GMC jest twoja oraz plik produktowy zostanie sprawdzony, zobaczysz jak wygląda stan przesłanych produktów w panelu nawigacyjnym na karcie Produkty w zakładce Diagnostyka.
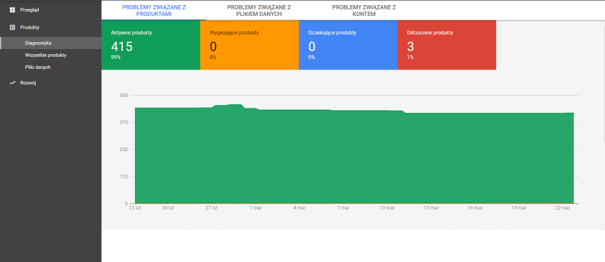
Aktywne produkty są gotowe do wyświetlania w kampanii Google Ads. Jeśli w panelu Merchant Center znajdziesz informację o odrzuconych produktach, możesz sprawdzić przyczynę odrzucenia i poprawić dane o produkcie w pliku produktowym.

Na karcie Produkty znajdziesz jeszcze dwie zakładki:
- Wszystkie produkty – tutaj znajdziesz wszystkie dodane produkty oraz informacje o nich jak m.in.: identyfikator, stan, dostępność, cena czy kliknięcia z reklam produktowych Google Ads.
- Pliki danych – wszystkie przesłane do Merchant Center pliki produktowe. W tym miejscu,
po wybraniu konkretnego pliku, będziesz mógł m.in. zmieniać harmonogram pobierania.
Będąc w Merchant Center, warto również zajrzeć do karty Rozwój. Tutaj znajdują się takie zakładki jak:
- Możliwości – rekomendacje dotyczące np. tego, jak ulepszyć swój plik produktowy.
- Zarządzaj programami ¬– miejsce, w którym możesz skonfigurować pozostałe usługi reklamowe, np. remarketing dynamiczny czy oceny produktów.
- Konkurencyjność cenowa - tutaj sprawdzisz, jak twoje ceny wyglądają na tle cen konkurencji.
- Bestsellery (na razie w wersji beta, mają zastąpić zakładkę Sugerowane produkty) – gdzie sprawdzisz, jakie produkty są najpopularniejsze w reklamach produktowych.
Konfigurowanie kampanii produktowej w Google Ads
Po połączeniu kont Merchant Center i Google Ads będziesz mógł ustawić swoją pierwszą kampanię produktową.
1. W panelu Google Ads wejdź na kartę Wszystkie kampanie bądź na kartę Kampanie produktowe i naciśnij +. Następnie wybierz cel, który chcesz osiągnąć. Wybranie celu spowoduje,
że po przejściu do następnego kroku będą wyświetlać się ustawienia sugerowane przez system, by ten cel osiągnąć. Zawsze możesz wybrać opcję Utwórz kampanię bez korzystania z podpowiedzi dotyczących celu.
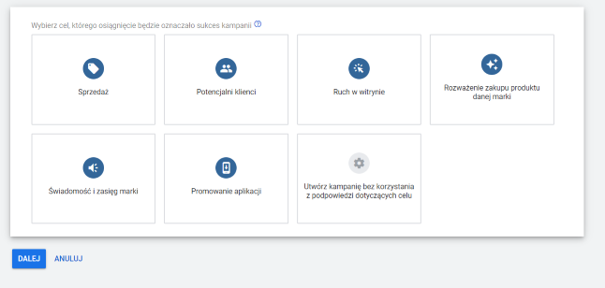
2. Następnie wybierz typ kampanii, którą chcesz ustawić. W tym przypadku będzie to kampania produktowa.
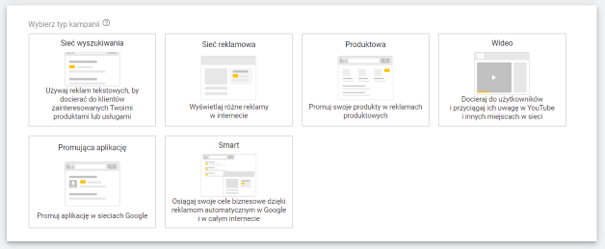
3. Potem wybierz konto Merchant Center, którego produkty chcesz reklamować. Będzie to konto, które połączyłeś z Google Ads, zatem kraj sprzedaży automatycznie zaciągnie się z GMC. Później wybierz podtyp kampanii produktowej, którą chcesz ustawić.
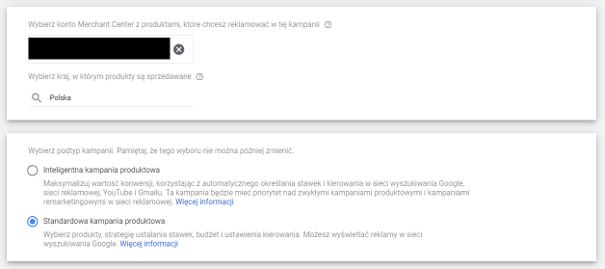
4. Wybór i ustawianie kampanii produktowej w zależności od jej podtypu:
a. Standardowa kampania produktowa:

i. Podaj nazwę kampanii.
ii. Ustaw filtr zasobów, jeśli masz taką potrzebę. Z dostępnych filtrów produktów są m.in. marka, identyfikator produktu, typ produktu (czyli kategoria) oraz etykiety własne (custom_label numerowane od 0 do 4, które możesz nadać
w feedzie produktowym, np. etykietą własną 0 możesz oznaczyć swoje bestsellery bądź produkty o wysokiej marży).
iii. Następnie wybierz strategię stawek, z której chcesz korzystać.
W standardowej kampanii produktowej możesz wybrać CPC ustawione samodzielnie, docelowy ROAS (zwrot z inwestycji, do którego kampania ma dążyć) czy maksymalizację liczby kliknięć (jeśli zależy ci na zwiększeniu ruchu w witrynie).
iv. Określ budżet kampanii.
v. Wybierz jej priorytet. Jeśli masz tylko jedną kampanię, priorytet ustaw na niski. Jeśli te same produkty znajdują się w kliku kampaniach, wybierz średni bądź wysoki priorytet, by określić, w ramach której kampanii produkt powinien się wyświetlać. System do wyświetlenia danego produktu będzie brał pod uwagę stawkę z kampanii o wyższym priorytecie. Jeśli budżet dzienny kampanii o wyższym priorytecie się wyczerpie, system użyje stawki z kampanii o niższym priorytecie, by wyświetlić twój produkt.

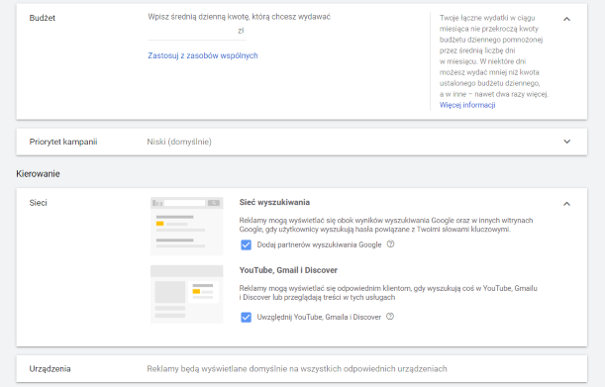
vi. Określ, czy chcesz wyświetlać reklamy u partnerów wyszukiwania Google oraz w innych usługach oferowanych przez Google, takich jak: YouTube, Gmail i Discover.
vii. Wybierz lokalizacje, na które chcesz kierować reklamy produktowe. Doprecyzuj ustawienia w opcjach lokalizacji.
viii. Ustaw daty rozpoczęcia i zakończenia kampanii.
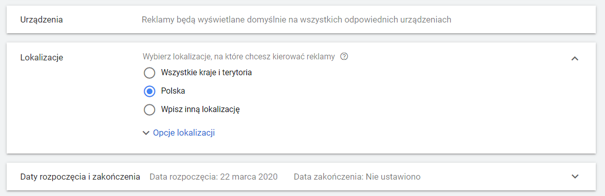
ix. Kolejnym krokiem jest utworzenie grupy reklam i określenie stawki dla niej (jeśli wcześniej wybraliśmy strategię CPC ustawiane samodzielnie).

Standardowa kampania produktowa jest już utworzona. Od razu zobaczysz ją w panelu Google Ads.
Po wejściu w nową kampanię i grupę reklam, przejdziesz na zakładkę Grupa produktów, gdzie możesz dokonać podziału wszystkich produktów. Do wyboru masz podział m.in. na typy produktów, poszczególne produkty (po ich identyfikatorze), marki czy etykiety własne. Podział pomoże ci w zarządzaniu kampanią i w optymalizacji – możesz ustawiać różne stawki za kliknięcie dla poszczególnych produktów bądź je wykluczać.
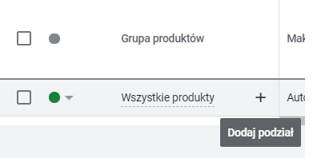
Pamiętaj o tym, że możesz tworzyć też kilka grup reklam w ramach jednej kampanii.
b. Inteligentna kampania produktowa – zautomatyzowany typ kampanii, który jest nastawiony na maksymalizację wartości konwersji. Automatyczne jest w niej określanie stawek oraz kierowanie pod względem odbiorców czy miejsca wyświetlania. Kampania ta ma też wyższy priorytet niż standardowe kampanie produktowe, a także kampanie remarketingu dynamicznego.
Część ustawień tej kampanii jest taka sama jak w przypadku kampanii standardowej, więc jeśli chodzi o jej konfigurowanie, skupmy się na różnicach:
i. Strategią ustalania stawek jest tutaj maksymalizacja wartości konwersji. Możemy ograniczyć ją docelowym ROASem, jeśli chcemy, by zwrot z kosztów kampanii był na określonym poziomie.
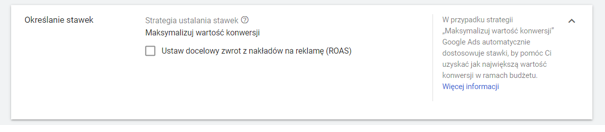
ii. Następnie wybieramy produkty, które chcemy promować. Możemy utworzyć jedną kampanię na wszystkie produkty bądź wybrać m.in. określone typy produktów, poszczególne produkty czy etykietę własną.
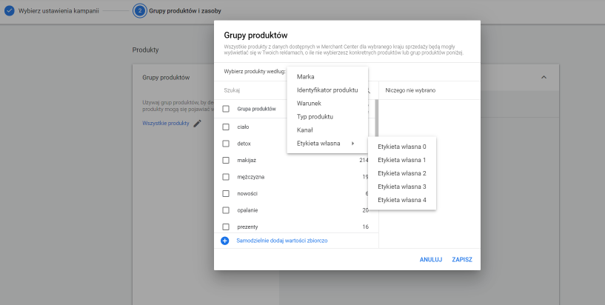
iii. Następnie tworzymy elastyczną reklamę displayową, czyli reklamę, która może przybierać różne formy – od reklam w wyszukiwarce, przez reklamy remarketingu dynamicznego po reklamy emitowane w Gmailu czy YouTube.

iv. Logo reklamy zostanie pobrane z naszego konta Merchant Center.
v. Przesyłamy obraz marketingowy (tylko jeden, później będzie można go zmienić).
vi. Wpisujemy krótki i długi nagłówek, tekst reklamy oraz końcowy URL i zapisujemy reklamę.
Podobnie jak w przypadku kampanii standardowej, w kampanii inteligentnej możemy dokonać podziału produktów w obrębie grupy reklam. Nie możemy póki co, utworzyć kolejnej grupy reklam, a także przeglądać wyszukiwanych haseł, na które wyświetliła się nasza reklama.
Brzmi strasznie? Na pierwszy rzut oka tak, ale efekty inteligentnej kampanii produktowej są bardzo korzystne dla naszego biznesu. ;)
Co należy zapamiętać?
1. Prawidłowa konfiguracja konta i pliku produktowego w Merchant Center to podstawa sukcesu. Dbajmy o to, by plik produktowy był zgodny z komponentami produktów znajdujących
w naszym e-sklepie.
2. By wyświetlać nasze reklamy produktowe w Google Ads, musimy połączyć konto reklamowe
z Merchant Center.
3. To, jak wygląda plik produktowy, przekłada się na to, jak będziemy mogli podzielić nasze kampanie w Google Ads.
4. W samych kampaniach – testujmy, obserwujmy, optymalizujmy, by odnieść jak najlepsze efekty.
Pobierz ebook "Ranking Agencji Marketingowych 2025 roku i ebook z poradami o promocji w sieci"
Zaloguj się, a jeśli nie masz jeszcze konta w Interaktywnie.com - możesz się zarejestrować albo zalogować przez Facebooka.
Pozycjonujemy się jako alternatywa dla agencji sieciowych, oferując konkurencyjną jakość, niższe koszty i większą …
Zobacz profil w katalogu firm
»
Pomagamy markom odnosić sukces w Internecie. Specjalizujemy się w pozycjonowaniu stron, performance marketingu, social …
Zobacz profil w katalogu firm
»
W 1999 roku stworzyliśmy jedną z pierwszych firm hostingowych w Polsce. Od tego czasu …
Zobacz profil w katalogu firm
»
Interaktywnie.com jako partner Cyber_Folks, jednego z wiodących dostawców rozwiań hostingowych w Polsce może zaoferować …
Zobacz profil w katalogu firm
»
Skorzystaj z kodu rabatowego redakcji Interaktywnie.com i zarejestruj taniej w Nazwa.pl swoją domenę. Aby …
Zobacz profil w katalogu firm
»
Projektujemy i wdrażamy strony internetowe - m.in. sklepy, landing page, firmowe. Świadczymy usługi związane …
Zobacz profil w katalogu firm
»